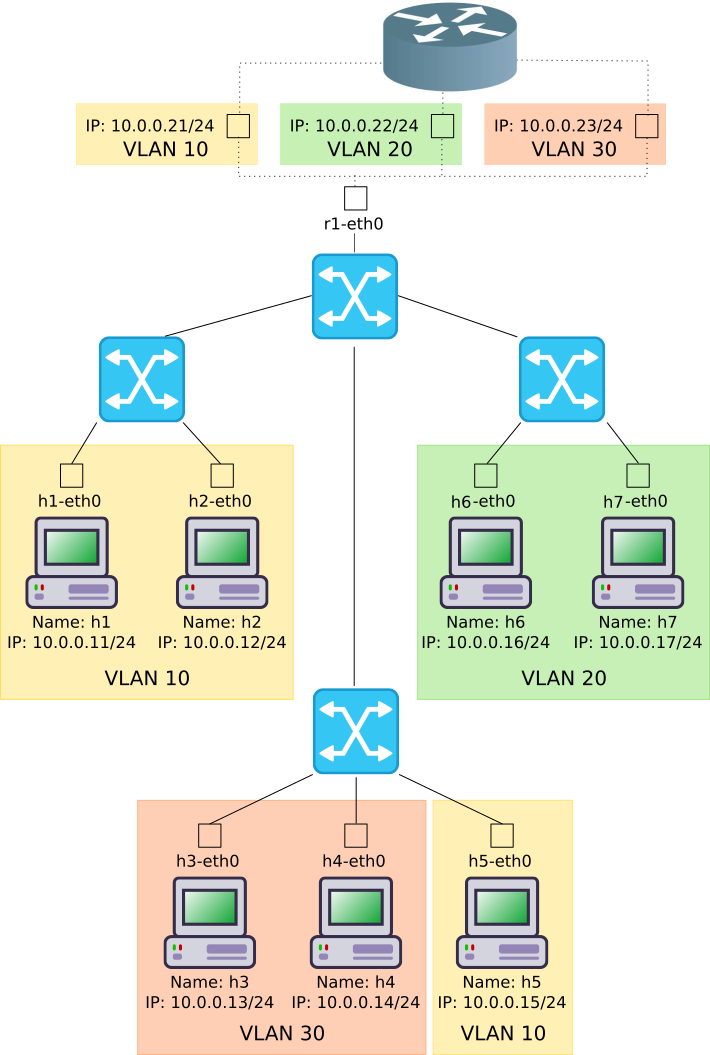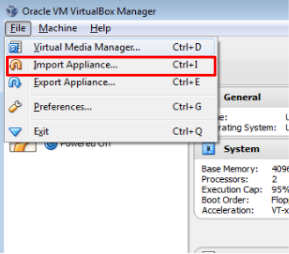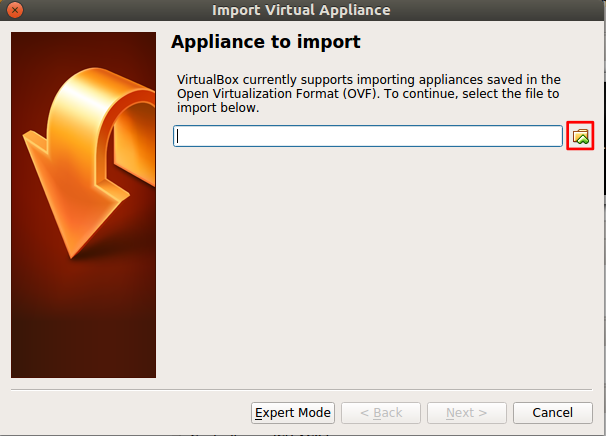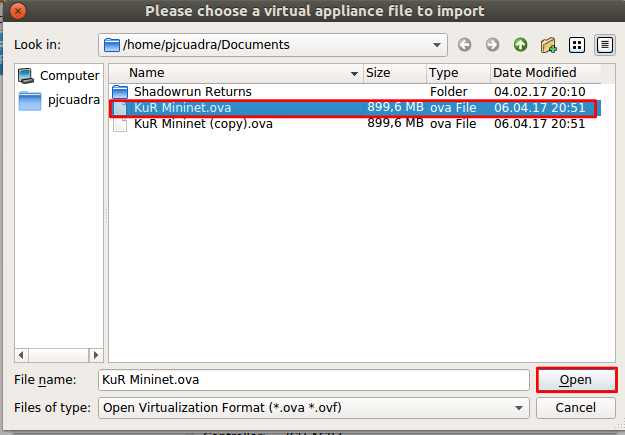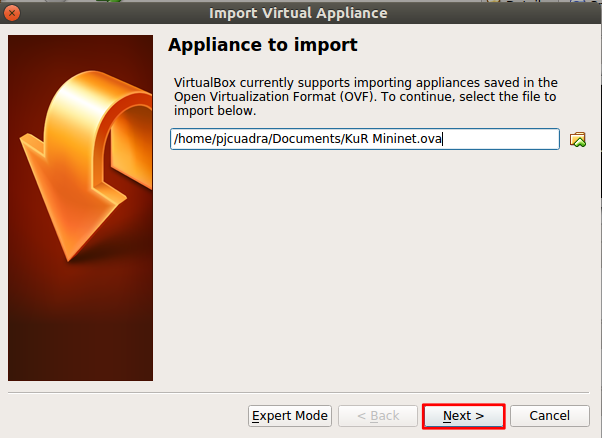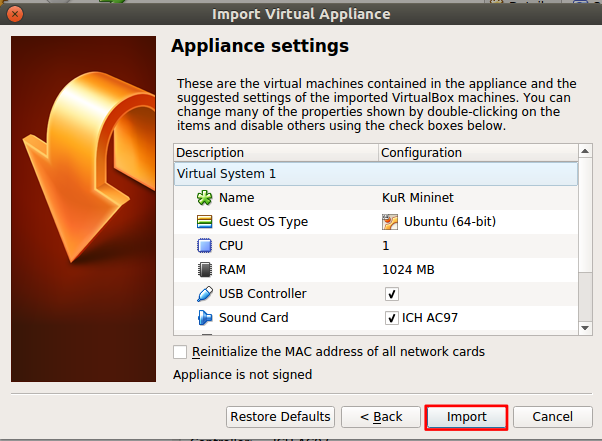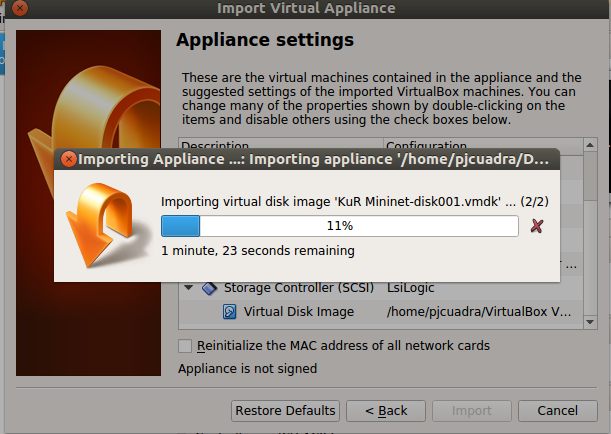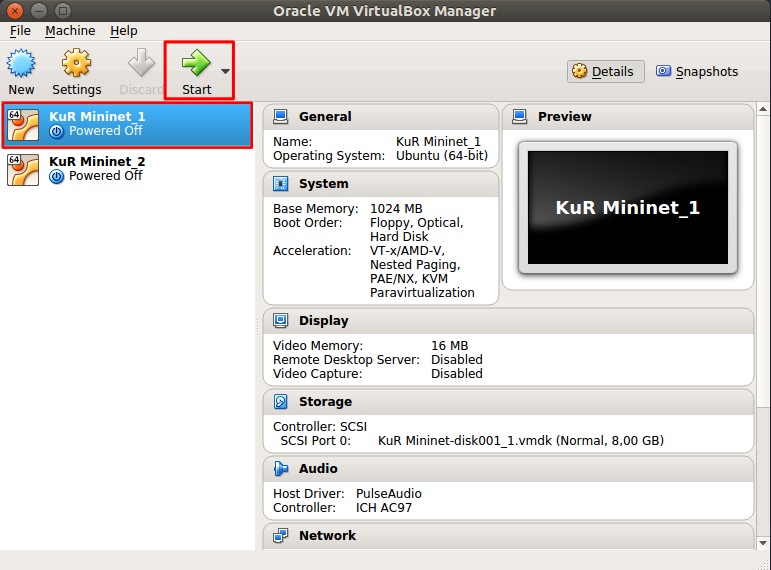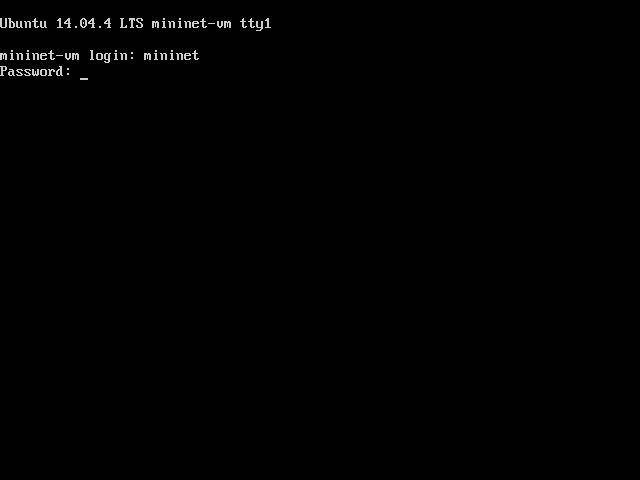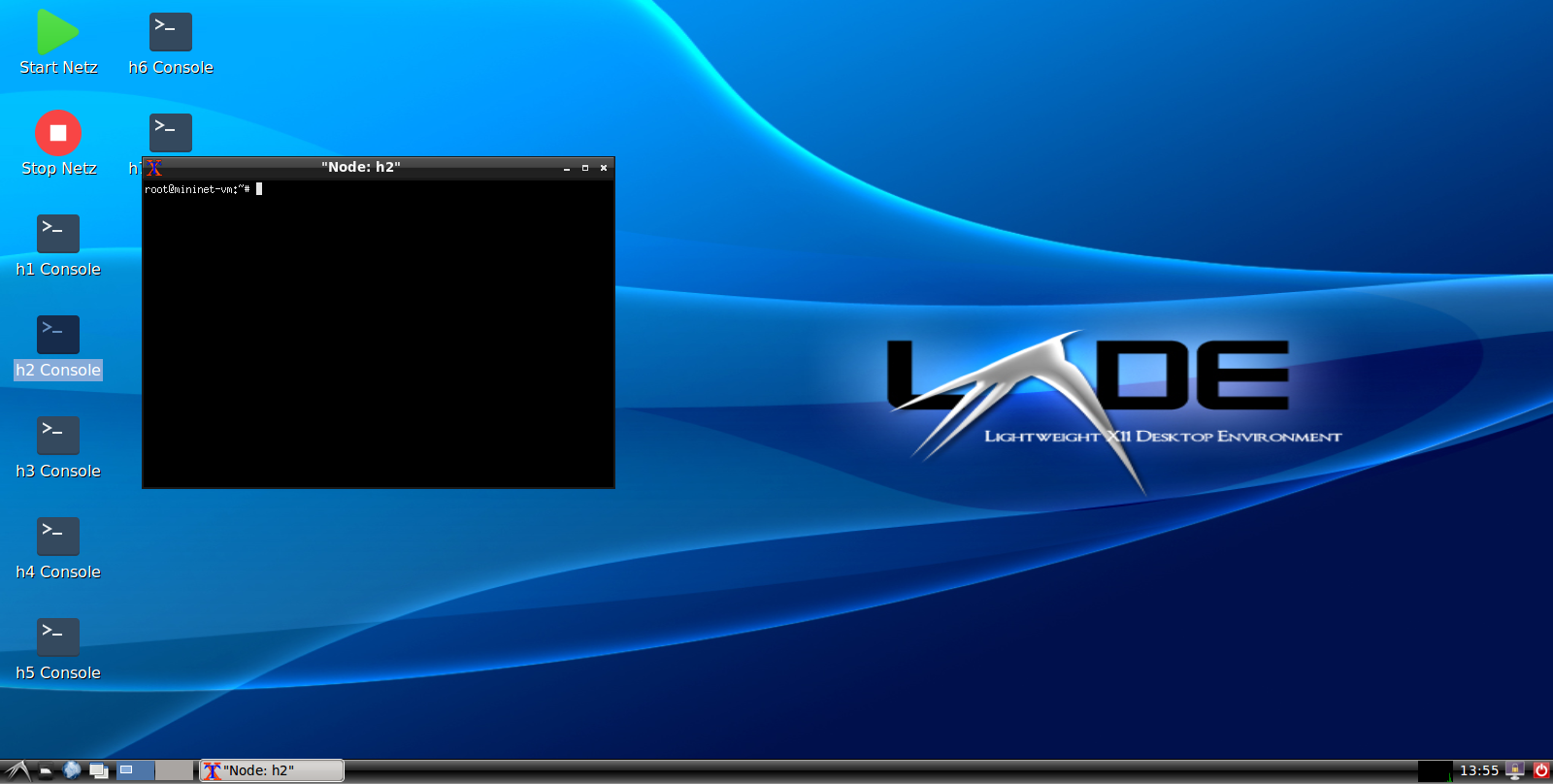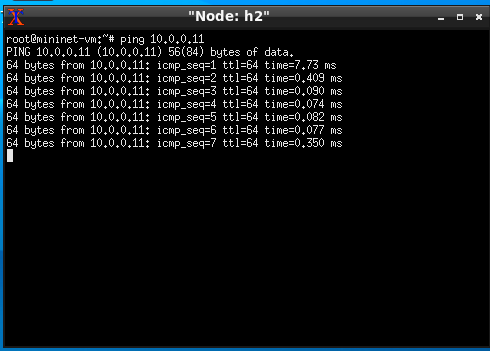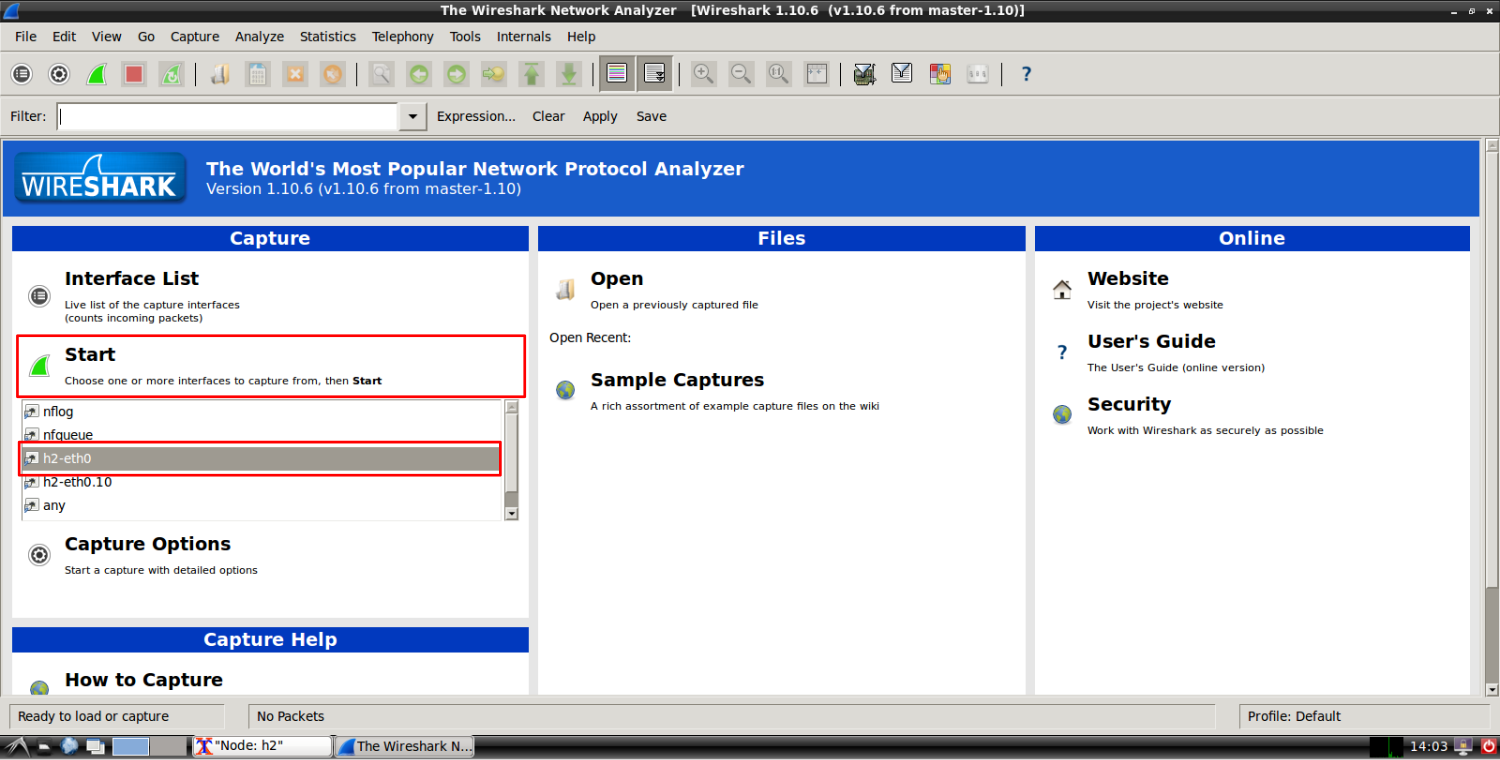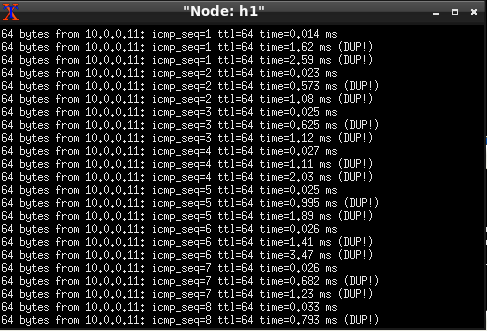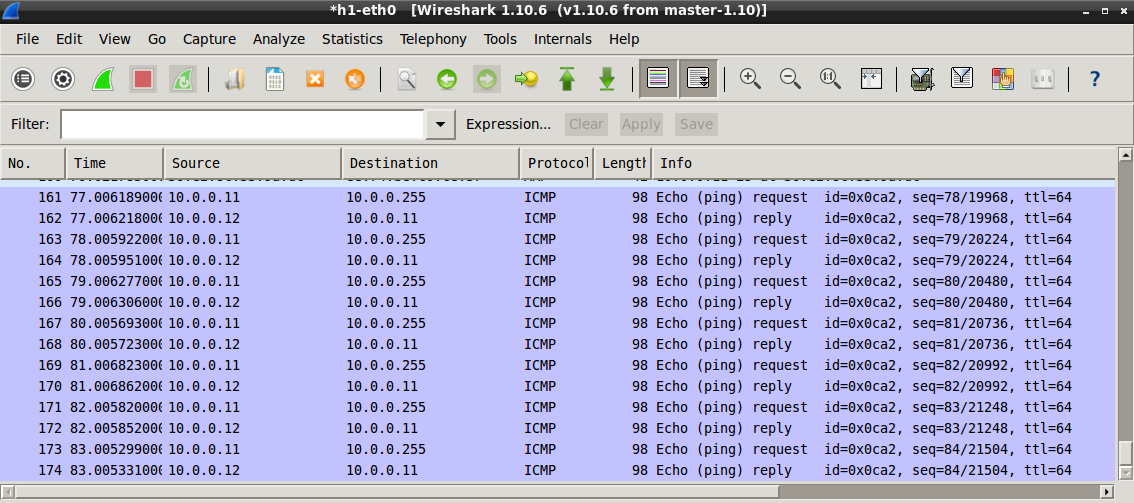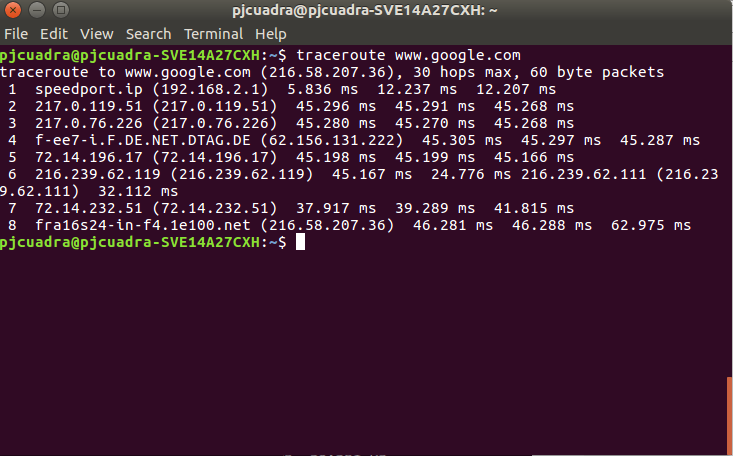Mininet Übung¶
mininet ist ein Tool um virtuelle Netzwerke zu erstellen und zu simulieren. Es wird ein Netzwerk wie in dem untenstehenden Bild erstellt.
Der Router besitzt 3 Interfaces, für jedes VLAN existiert eins. In der nachstehenden Tabelle sind die Router-Adressen für das jeweilige VLAN dargestellt.
| VLAN | IP Address | ||
|---|---|---|
| 10 | 10.0.0.21 | |
| 20 | 10.0.0.22 | |
| 30 | 10.0.0.23 | |
Dieses Tutorial wird euch durch die Installation, Starten der VM und die Problembehebung führen. Zum Starten wird eine vollständige VM imporiert, die vorkonfiguriert mit VirtualBox exportiert wurde. Wenn Ihr schon vertraut seit mit VirtualBox könnt Ihr hier die VM laden. Das Passwort ist das Kurspasswort, welches Sie zum Beitritt im ILIAS benutzt haben. Ansonsten folgt dem Tutorial.
Note
Die Größe der VirtualBox ist ca. 1GB.
Installationsanleitung¶
Um die .OVA Datei in VirtualBox zu importieren, benötigen wir selbst erstmal VirtualBox. In den nachfolgenden Sektionen wird die VirtualBox-Installation und Importierung der .OVA Datei erläutert.
Virtualbox-Installation¶
Um VirtualBox zu installieren sind folgende Schritte notwendig:
- Klick hier
- Downloaded die Version, die für euer Betriebssystem bestimmt ist.
- Nach dem Download starten und der Installationsanleitung vom Wizard folgen.
Mininet VM-Importierung¶
Als erstes ladet Ihr hier die VM unter folgendem Link herunter hier. Das Passwort ist das Kurspasswort, welches Sie zum Beitritt im ILIAS benutzt haben. Danach öffnet ihr VirtualBox und klickt unter Datei > Appliance Importieren oder drückt den Shortcut Ctrl + i.
Klickt auf Durchsuchen.
Wählt die VM aus und klickt auf öffnen.
Wählt Weiter aus.
Und als letztes Import.
Note
Ihr könnt der VM mehr RAM oder Prozessorkerne zuweisen.
Wartet bis die VM vollständig importiert wurde.
VM-Einloggen¶
Wenn die VM gestartet wurde, könnt Ihr euch auf dem Linux-System mit dem Benutzernamen und Passwort mininet einloggen.
Note
Während der Passworteingabe werden keine Zeichen angezeigt! Einfach das Passwort eingeben und Enter drücken.
Nach dem Einloggen sollte die Grafische Oberfläche geladen werden.
Netzwerk Start/Stopp¶
Um das virtuelle Netzwerk zu starten muss die Datei Start Netz ausgeführt werden.
Note
Beim Starten des Skript erweckt es den Anschein, dass nichts passiert. In Wirklichkeit läuft das Netzwerk im Hintergrund schon. Egal wie oft ihr das Skript startet, das Netzwerk wird nur einmalig beim ersten Ausführen des Skripts gestartet.
Stoppen könnt Ihr das Netzwerk über das Skript Stop Netz.
Befehle auf den Hosts eingeben¶
Um ein Befehl auf einem beliebigen Host abzusetzen müsst Ihr das jeweilige Terminal auf dem Host öffnen. Um den Zugriff zu erleichtern, befinden sich auf dem Desktop Terminalverbindungen zu den jeweiligen Hosts. Als Beispiel wird der Zugriff auf den Host h2 gezeigt.
Das Terminalfenster vom Host h2 öffnet sich.
Nun könnt ihr z.B. einen Ping absetzen.
ping 10.0.0.11
Es sollte so aussehen:
Wireshark benutzen¶
Wenn ihr eine Netzwerkanalyse für einen bestimmten Host durchführen wollt, müsst ihr Wireshark auf das richtige
Interface einstellen. Um zum Beispiel eine Analyse für den Port h2-eth0 durchzuführen, müsst Ihr wieder das
Terminal von h2 wie in Befehle auf den Hosts eingeben öffnen.
In dem Terminal benutzt ihr dann den Befehl
wireshark
Note
Eine Warnung könnte angezeigt werden. Auf OK klicken und ignorieren.
Wähle das h2-eth0 Interface und klicke auf Start.
Das ist alles! Du führst nun eine Netzwerkanalyse für das h2-eth0 Interface aus.
Note
Für jeden Host könnt Ihr so viele Terminalfenster öffnen, wie Ihr möchtet.
Ping auf Broadcastadresse¶
Wenn Ihr einen Ping auf die Broadcastadresse durchführt, wird im Terminal immer die IP vom Host angezeigt. Der Grund hierfür liegt an der VLAN-Simulation von Mininet(Zum jetzigen Zeitpunkt noch keinen Fix gefunden).
Um alle Hosts die Antworten zu finden, müsst Ihr Wireshark benutzen. Startet Wireshark wie in Wireshark benutzen. Nun könnt Ihr den Befehl abschicken und es sollten alle im gleichen Netz antworten.
ping -b Broadcastadresse
Tracing¶
Mit dem Befehl traceroute auf Linux könnt Ihr eine Route von einem Host zu einem Ziel vefolgen. Dabei wird analysiert, über welche Router und Knoten im Internet euer Datenpaket versendet wird. Mehr dazu unter https://de.wikipedia.org/wiki/Traceroute oder https://linux.die.net/man/8/traceroute.
Ein Beispiel auf Linux wie eine traceroute aussehen kann.
Troubleshooting¶
- Wenn Ihr auf ein Terminalfenster für einen Host klickt und es öffnet sich nicht, überprüft ob das Netzwerk gestartet oder gestoppt wurde. Einfach starten wie in Netzwerk Start/Stopp erklärt.
- Falls das mininet nicht startet, überprüft ob in den BIOS-Einstellungen der CPU Support für Virtualisierung angeschaltet ist. Diese heißen bei Intel: “Intel VT” und bei AMD: “AMD-V”